Mac OS 10.11.3,先要设置好finder偏好设置(如图)点击你自己的mac名称——右侧窗口就有time capsule,点击打开它可以进行文件复制拷贝等操作
标签: time capsule
我给时间胶囊time capsule分两个区
time capsule备份Mac OS时间差一倍
连接5g和不连接5g进行备份时间差距1小时,本人亲测,笔记本采用MacBook Pro md322 2011年末机器,刚换完主板和硬盘,机器速度还不错,系统文件大小16.13gb,



苹果时间胶囊time capsule出现磁盘错误需要修复处置方案
time capsule苹果时间胶囊如何开启客人网络(AirPort 基站也适用)感谢苹果产品专员Jack
苹果系统下找到实用工具——airport实用工具——无线(配置好名称和密码)
——网络设置中一定要开启DHCP和NAT

所有时间胶囊(TC)可实现的功能
祝大家手中的设备能够为自己的生活带来更大的帮助,使自己更加快乐幸福!
小更新一下:
1.貌似TC现在只支持AFP协议访问,而不支持SMB了(iOS应用无法通过SMB协议来从外网访问TC);
2.AFP协议想要在线观看视频,必须先将视频下载到本地,所以在看视频听音乐这种事情上很不实用;
3.SMB协议在线观看视频是可行的,但是没有办法外网访问;
4.综上,想在朋友面前炫一下自己的“TC牌”云视频服务器是不现实的,只能炫一下视频的目录了……
昨天时间胶囊TC(3T)到货,以前从未用过,因此在互联网上查阅了大量相关信息,想实现所有TC能够实现的功能,现将心得分享一下(将持续更新,直至完成所有功能上的测试),给感兴趣的朋友以参考:
测试设备:IMAC27(2013,WIN7双系统),MBA13(2012),IPADMINI2(电信3G卡),TC,联通光纤宽带(独立IP)。
1.双频无线路由器。√
2.MAC OS下,TC上的硬盘作为“时间机器”的自动备份盘。√
3.限制”时间机器“备份空间大小(新TC有好的解决方法么)。?
4.TC的USB2.0接口连接无airprint功能的USB打印机,共享给内网的MAC和PC打印。√
5.TC上的硬盘以及USB接口连接的移动硬盘(HFS,FAT32格式)作为无线硬盘,供内网的MAC和PC进行访问与控制。√
6.TC上的硬盘以及USB接口连接的移动硬盘作为无线硬盘,供外网的MAC进行访问与控制(PC外网访问TC,实在不会了,望知道的朋友不吝赐教啊!!!)。√
7.TC上的硬盘可作为iTunes的资料库,但无法同时作为两台MAC的公共资料库。如:将iMac的iTunes资料库指向TC硬盘目录A,再将MBA的iTunes资料库也指向该目录A,则提示无权限,求解。
8.iOS设备可对TC的硬盘(以及USB移动硬盘)进行访问的第三方应用(AFP协议可外网,SMB协议外网均未成功,求解):
FileBrowser(¥40,最全面,能够进行文件操作,观看iOS系统支持格式视频)内网√ 外网 (SMB)X
iFiles(¥?,注意有s,能够通过AFP进行远程文件操作,复制粘贴删除改名等等)内网√外网(AFP)√
FileExplorer(¥18,很全能,设置简单,能够进行文件操作,能够观看多格式视频,对字幕支持好,1080P不卡,但是帧数低于BUZZPlayer)内网√ 外网 X ——感谢 idigital
GoodReader(¥?,只能够下载文件,无法进行文件操作)内网√外网(AFP)√
BUZZPlayer(¥25,观看多格式视频,内网SMB 1080P不卡,但对于字幕支持不好,只能用软件将字幕文件中的特效去除,才能完美播放)内网√ 外网(AFP,仅能查看,无法播放)√
AcePlayer(免费,观看多格式视频,内网1080P会卡)内网√ 外网 (SMB)X
iOS应用小总结:
如果你想内网看视频,推荐BUZZPlayer,但需付费,且不是通用程序,买个ipad版吧,很值;
如果你想在外浏览家中TC的硬盘,推荐iFiles,进行文件操作神马的很方便,也能看看 *.jpg;*.txt;*.pdf,视频播放想都不要想。
如果你想在内网全能型操作,看看视频、整理一下文件目录,那么FileExplorer吧,视频播放效果可以接受。
用iphone设置time capsule图解
首先将查看设备是否是出厂默认,不是请点击此处查看文章进行设置,设置-无线局域网(或者wifi)-time capsule-设置好网络(创建新的还是其他)名称和密码-下一步
如何重置我的 AirPort 基站
软复位
- 将设备连接至电源并等待它完成启动过程。
- 用钢笔、铅笔或拉直的回形针按住重置按钮 1 秒钟,然后松开。指示灯 (LED) 会开始呈琥珀色闪烁,表明设备处于软复位模式下。
- 在 AirPort 菜单栏项中,选取此设备创建的网络(网络名称不变)。
- 打开“应用程序”>“实用工具”中的 AirPort 实用工具。
- 选择该基站,然后点按“编辑”(“编辑”窗口表明此基站处于软复位模式)。
- 逐一打开标签,以根据需要更改密码或其他设置,并根据要求点按“更新”和“继续”
- 退出 AirPort 实用工具。
硬复位
- 用钢笔、铅笔或拉直的回形针按住重新启动按钮,直到看到状态指示灯 (LED) 开始呈琥珀色快速闪烁,期间大约需要五秒钟。
- 松开此按钮,则该设备会重置。
- 等待约一分钟,以待该基站完成重新启动,然后打开“应用程序”>“实用工具”中的“AirPort 实用工具”。
- 从“其他 Wi-Fi 设备”中选择该基站,然后点按“编辑”。
- 选中“其他选项”按钮。
- 选择“恢复以前的设置”,然后一直点按“下一步”,直到转到最后的窗口。
- AirPort 实用工具会表明设置已完成。点按“完成”。
- 退出 AirPort 实用工具。
出厂默认值重设(使用重置按钮)
如果无法通过 AirPort 实用工具访问设备,则可使用重置按钮完成出厂默认值重设。
- 拔下基站的电源线。
- 用钢笔、铅笔或拉直的回形针按住重置按钮。按住重置按钮的同时重新连接电源线。继续按住重置按钮,直到约六秒钟后看到状态指示灯 (LED) 开始呈琥珀色快速闪烁。
重要信息:出厂默认值重设不会抹掉与此基站相关联的所有硬盘驱动器的内容。
Extreme 基站 (802.11b/g)
软复位
- 打开“应用程序”>“实用工具”中的 AirPort 实用工具。
- 选择“AirPort 实用工具”>“检查更新…”。
- 安装适用于您 Mac 的最新固件和 AirPort 实用工具版本。
- 为基站接上电源。
- 用钢笔、铅笔或拉直的回形针按住重置按钮十秒钟。
- 松开该按钮。此基站会软复位。
硬复位
Extreme 基站 (802.11b/g) 不适用硬复位选项。可使用出厂默认值重设作为替代。
出厂默认值重设
- 断开基站与电源的连接。
- 用钢笔、铅笔或拉直的回形针按住重置按钮,然后将基站重新接上电源,同时继续按住按钮约 5 秒钟,直到看见三个状态指示灯亮起。
- 松开该按钮。此基站会进行出厂默认值重设。
石墨色 (802.11b) 和雪白色(双以太网)基站 (802.11b)
Mac OS X v10.5 或更低版本的软复位
- 为基站接上电源。
- 用钢笔、铅笔或拉直的回形针穿过重置按钮所在的孔,按住一秒钟。
- 设备处于软复位模式下时,中间的 LED 指示灯会每秒闪烁一下。
- 基站密码设为“public”,而 IP 地址会重设。
- 使用 AirPort 管理实用工具 4.2.5(适用于石墨色和雪白色基站)重新配置基站。
注:在不同操作系统版本中,该实用工具的位置有所差异。在 Mac OS X 10.2 之前的版本中,可使用 Sherlock 进行查找;在 Mac OS X v10.2 或更高版本中,可使用 Finder 的“查找”对话框。
可在您电脑上通过以下手动网络设置连接到软复位基站:
- IP 地址 192.42.249.15
- 子网 255.255.255.0
- 路由器 192.42.249.13
- 在 AirPort 菜单栏项中,选取此基站创建的网络(网络名称不变)。
- 打开适用于石墨色和雪白色基站的 AirPort 管理实用工具。
- 选择基站,然后点按“配置”。您可以进行以下更改:
- IP 地址:除非互联网服务提供商或系统管理员已为您提供了 IP 地址,否则不要更改 IP 地址。
- 重设基站密码。
- 打开加密功能以激活 AirPort 网络的密码保护功能。如果打开加密功能,请为 AirPort 网络输入新密码。
- 更改密码或其他任何需要更改的设置,然后点按“更新”。基站重新启动后将使用新设置。
硬复位
石墨色和雪白色基站不适用硬复位选项。可使用出厂默认值重设作为替代。
Mac OS X v10.5 或更低版本的出厂默认值重设
- 通过以太网将电脑连接到 AirPort 基站。可通过以太网交叉线缆直接连接到基站,或使用标准以太网线缆通过以太网交换机进行连接。
- 配置 Mac 的 TCP 设置以通过以太网进行连接,并手动进行配置(IP 192.42.249.15,子网 255.255.255.0,路由器 192.42.249.13)。
您可能注意到,关闭控制面板后出现了短暂的系统延迟。 - 断开电源适配器与基站的连接,然后重新连接。
- 当所有三个状态指示灯亮起后,将钢笔、铅笔或拉直的回形针插入基站底部的重置按钮孔。
- 按住重置按钮 30 秒钟,直到中间的 AirPort 基站状态指示灯亮起。对于石墨色基站,如果中间的指示灯呈绿色亮起,则表示按下重置按钮的时间太晚。返回第 3 步并重试。
- 打开 AirPort 管理实用工具 4.2.5(适用于石墨色和雪白色基站)。
注:在不同操作系统版本中,该实用工具的位置有所差异。在 Mac OS X 10.2 之前的版本中,可使用 Sherlock 进行查找;在 Mac OS X 10.2 或更高版本中,可使用 Finder 的“查找”对话框。
注:目前适用于石墨色和雪白色基站的 AirPort 管理实用工具 4.2.5 不适用于 Mac OS X 10.6 或更高版本。 - 短暂延迟后,将显示基站列表。如果已打开适用于石墨色和雪白色基站的 AirPort 管理实用工具,请点按“重新扫描”按钮。
- 从列表中选择基站,点按“配置”(基站名称将设为基站的以太网 ID,例如“00-50-E4-5B-8F-EA”)。
- 按屏幕上的说明重新安装 AirPort 基站软件。
注:AirPort 基站密码设为“public”。 - 使用适用于石墨色和雪白色基站的 AirPort 管理实用工具重新配置基站。
验证出厂默认值重设
检查基站的名称。如果名称与用户定义的相同,则设备进入了软复位模式,而不是出厂默认值重设模式。在出厂默认值模式下,仅当电脑通过以太网线缆连接到石墨色基站时,基站才会显示。完成重新配置并重新启动后,它才会在无线网络上重新显示。
重要信息:使用 AirPort 管理实用工具完成 AirPort 基站重置和无线重新配置后,从电脑上拔下以太网线缆。然后,从电脑的网络设置中选择新的无线网络。
AirPort 基站上的重置按钮在何处?
下面是重置按钮图标的特写视图:
AirPort Extreme 和 AirPort Time Capsule 802.11ac – 重置按钮位于交流电源输入接口的右侧:

AirPort Extreme 802.11n(上面)和 AirPort Time Capsule(下面)– 重置按钮位于最后一个 LAN 端口的右侧:
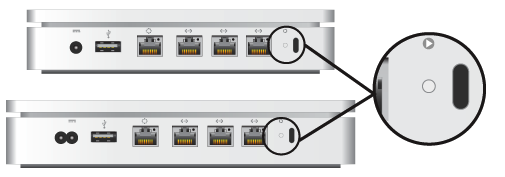
AirPort Express 802.11n(第 2 代)– 重置按钮位于音频端口附近:
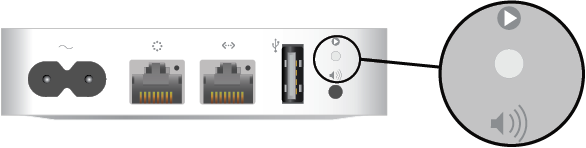
AirPort Express 802.11n(第 1 代)– 重置按钮位于音频端口附近:

Extreme 基站 (802.11b/g) – 重置按钮位于以太网 WAN 端口的左侧:

雪白色(双以太网)(802.11b) – 重置按钮位于以太网 LAN 端口的右侧:

石墨色 (802.11b) – 重置按钮位于设备底部:













